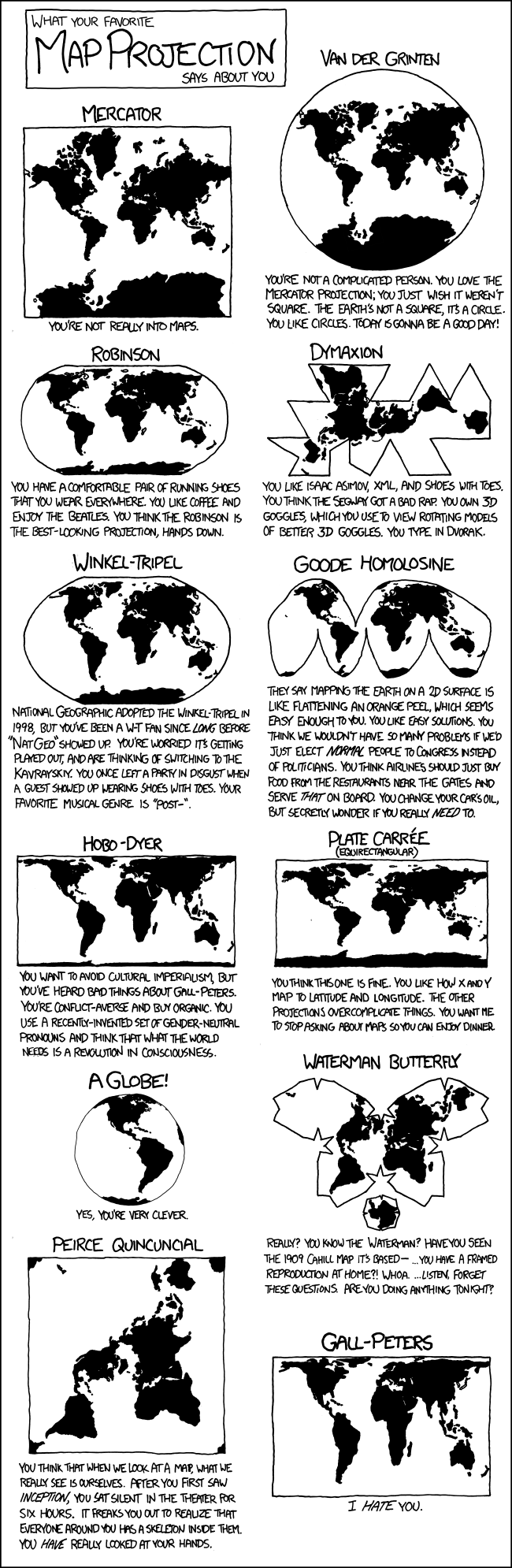Even though we exported the boundaries as "ai" files, they have levels of grouping applied from ArcMap. When you initially open one of your files from ArcMap and click the boundary (on the line work), the entire page is highlighted (not just the boundary outline). Double click on the boundary again. Note that the top of the window now shows a "group" subclass (this what I refer to as grouping applied in ArcMap). The conversion from shapefile to AI leaves these artifacts. In order to get to our boundary for copying (or any modification), we need to go through a process of clicking to get through the layers of grouping.
Double click twice more to get to the Clip Group level. Now you should be able to single click and highlight nodes and lines. Holding shift, click to select any remaining pieces. Now you can copy and paste the boundary into your fresh new Illustrator lab 4 document (on its own labelled layer).
This process of clicking and double-clicking will be a recurring issue when using our ArcGIS generated boundaries. I am trained to double-click until the arcs and nodes become highlighted. Then I can tinker.
The gray bar at the top of the window that shows the levels of grouping also has an arrow on the left side. Clicking the arrow will take you back up the levels of grouping. You may need to do this if you click beyond the "Clip Group" level (into the Compound Path). The arrow will also just take you back to a normal state.
2. Stuck on Part 1? Here's one approach...
Open ArcMap. Go to File -> Add data -> Add Data from AcrGIS Online.
Find USA Counties Generalized. Click Add. It will take a moment but will appear on the screen.
Go back to Add Data from ArcGIS Online and add USA States Generalized (scroll down to find it).
Now you need to select out just the parts you want (VA, MD, DC and the counties of VA and DC). There are many ways to do this. Here is one way that seems simple.
Zoom into the east coast.
Starting with the states: click on the Sublayer "USA_States_Generalized" to highlight it. Go to Selection (top menu bar) -> Interactive Selection Method -> Create New Selection. Use the cursor to click on the states that you want to select including DC. Then create a new layer with just your selected items (right-click on the highlighted sub-layer, choose Selection -> Create Layer from Selected Features). A new layer (likely in purple) called "USA_States_Generalized selection" will appear in the left column.
Now we can grab out the counties in VA and MD using the new layer of just "selected" states. Go to Selection at the top -> Select by Location. In the popup window set "USA_Counties_Generalized" as the "select feature from" part. Set the Source layer to "USA_States_Generalized selection." Click apply. This will give you all of the counties (plus the ones on the perimeter of the states). To delete those unwanted counties go back to top menu: Selection -> Interactive Selection Method -> Remove from current selection and click on the ones you don't want. When you are down to just the counties in VA and MD, right-click on the USA_Counties_Generalized, choose Selection -> Create Layer from Selected Features. A new layer (likely in purple) called "USA_Counties_Generalized selection" will appear in the left column.
At that point you will have 2 created layers that only have the content you want: one for states and one for counties. Hide everything except for the selected states layer and proceed with the Export steps in the writeup. Then hide the states and make the selected counties visible. Export it as a separate file following the writeup. Proceed to Illustrator and verify that the boundaries worked. If so, you're set!
2. Stuck on Part 1? Here's one approach...
Open ArcMap. Go to File -> Add data -> Add Data from AcrGIS Online.
Find USA Counties Generalized. Click Add. It will take a moment but will appear on the screen.
Go back to Add Data from ArcGIS Online and add USA States Generalized (scroll down to find it).
Now you need to select out just the parts you want (VA, MD, DC and the counties of VA and DC). There are many ways to do this. Here is one way that seems simple.
Zoom into the east coast.
Starting with the states: click on the Sublayer "USA_States_Generalized" to highlight it. Go to Selection (top menu bar) -> Interactive Selection Method -> Create New Selection. Use the cursor to click on the states that you want to select including DC. Then create a new layer with just your selected items (right-click on the highlighted sub-layer, choose Selection -> Create Layer from Selected Features). A new layer (likely in purple) called "USA_States_Generalized selection" will appear in the left column.
Now we can grab out the counties in VA and MD using the new layer of just "selected" states. Go to Selection at the top -> Select by Location. In the popup window set "USA_Counties_Generalized" as the "select feature from" part. Set the Source layer to "USA_States_Generalized selection." Click apply. This will give you all of the counties (plus the ones on the perimeter of the states). To delete those unwanted counties go back to top menu: Selection -> Interactive Selection Method -> Remove from current selection and click on the ones you don't want. When you are down to just the counties in VA and MD, right-click on the USA_Counties_Generalized, choose Selection -> Create Layer from Selected Features. A new layer (likely in purple) called "USA_Counties_Generalized selection" will appear in the left column.
At that point you will have 2 created layers that only have the content you want: one for states and one for counties. Hide everything except for the selected states layer and proceed with the Export steps in the writeup. Then hide the states and make the selected counties visible. Export it as a separate file following the writeup. Proceed to Illustrator and verify that the boundaries worked. If so, you're set!